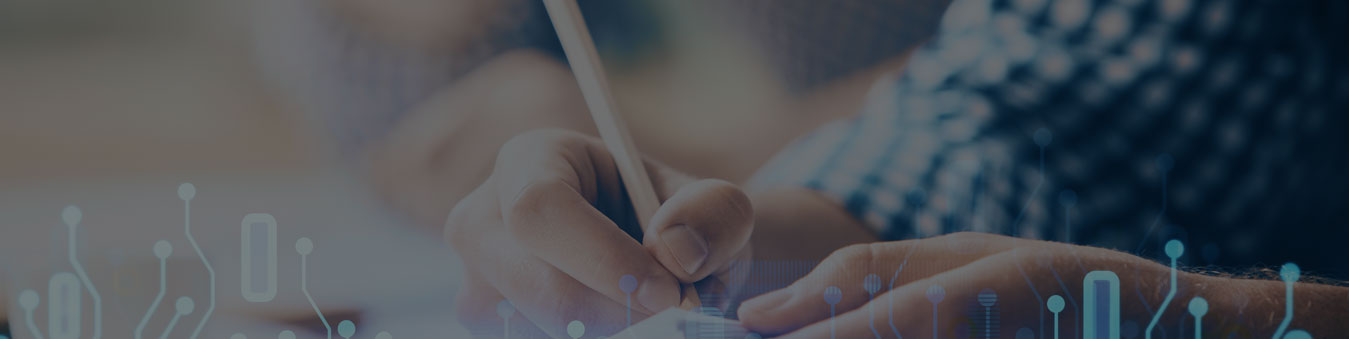Businesses considering migrating from Dynamics GP to Dynamics 365 Business Central have many questions and concerns regarding the transition. What difference will it make? What new procedures would their teams be required to learn? And how much smoother is the newer functionality?
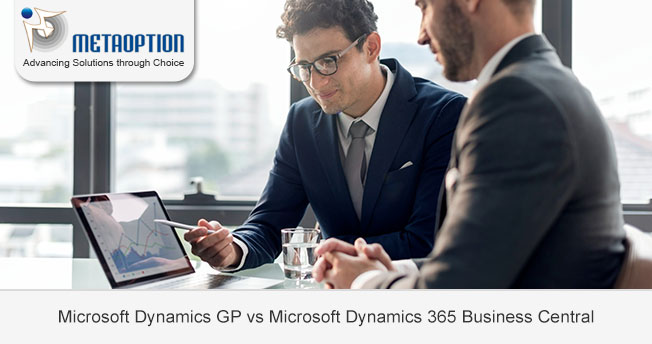
In this section, we’ll compare three main business functions in Dynamics GP to the same functions in Dynamics 365 Business Central.
Receivables Transactions Entry
In Dynamics GP, you file an invoice for a service you supplied a client by going to your receivables transaction input window, selecting that customer, entering the amount for the service, and posting the invoice.
If the customer requests a credit, the credit memo must be entered and applied to the original invoice. You choose the client details and credit, as well as any context in the description. When you click ‘Apply,’ you are taken to the ‘Apply Sales Document’ window, where you can view outstanding invoices. You locate the original invoice, pick it, click ‘Okay,’ and confirm that your credit memo has been added to the invoice.
To input receivables transactions in Dynamics 365 Business Central, you can utilize both Sales Journals and Sales Invoices.
To use sales journals to enter an invoice:
- Select Sales Journals. Assume you’ve established multiple separate batches in the ‘Sales Journal’ window, including one for sales and service invoices with a default sales account already chosen. You can drill down within the batch to enter invoice details.
- Change the account type to ‘Customer’ after selecting the document ‘Invoice.’ If necessary, enter a description.
- Enter the amount of your document for the service given.
- Before posting, go into the GL Entry and look at the accounts receivable (AR) and sales accounts that will be assigned.
- Post the invoice if everything appears to be in order.
To create a credit memo, follow these steps:
- Select the credit memo batch in Sales Journals, where you’ll have a separate number series to identify credit memos from invoices.
- Select ‘Credit Memo’ for the document type in the credit memo batch, and then modify the account type to ‘Customer’.
- Enter the credit amount after selecting the customer.
- Select ‘Apply for Entry’ under procedures to apply this credit memo to the invoice. You’ll see the customer’s outstanding invoices and can scroll over to the individual service, select it, and then process it.
- Please post the document.
Sales invoices can be used to track the sales of services and inventory items. To create an invoice with a Sales Invoice, follow these steps:
- Click the search icon and enter ‘sales invoices.
- When the list is returned, choose ‘Sales Invoices’ to view the Sales Invoice list.
- To generate a new invoice document, click ‘New.’
- Find the customer to enter the invoice from the customer name list. By selecting ‘G/L Account’ in the line area, you can change the type to General Ledger (G/L).
- Choose the sales account to which the invoice should be posted and input the invoice amount.
Entry of Payables Transactions
To produce an Accounts Payable (AP) invoice in Dynamics GP for purchase from one of your suppliers, input the vendor details, vendor invoice number, and purchase amount for the supplies.
You can use the Purchase Journal or Purchase Invoices to register the cost of purchases and track AP in Dynamics 365 Business Central.
To generate AP transactions:
- Search for ‘purchase journals’ and select Purchase Journal from the results list.
- Enter the vendor invoice number and pick the vendor as you would in GP.
- Enter your purchase amount and choose your G/L office supplies account.
- You can see a preview of the GL accounts the transaction will post to before you post it.
To make a Purchase Invoice:
- To create an invoice, search for purchase invoices, click the link in the search results, and then click ‘New.’
- Choose the dealer from whom you will buy. The vendor information should be taken from the vendor record by default. Make a note of the vendor invoice number.
- Fill in the blanks on the purchase invoice. If required, edit the description and enter the buying price.
- Purchase Invoices support different categories, so you can input lines for inventory goods, and fixed assets, or track any freight charges.
Templates and Classes
In Microsoft Dynamics GP, you might have a customer class where clients are organized by region, such as the Northeast region, with predefined information such as finance charge, credit limit, and assigned salesperson. Selecting the Accounts button allows you to ensure that the sales account being posted to is for the Northeast Region Segment. Then, when you visit one of the customers allocated to that class, you will see the same information you entered on the template defaults under the customer card.
Also, you can create templates in Dynamics 365 Business Central to make it easier to enter new customer information. To go to the templates, follow these steps:
- Choose the search icon, type ‘customer templates,’ and then select this from the list.
- Give the new template a name, then fill in the information you want to use as the default for new or existing Northeast clients. There are no credit limit or salesperson fields here. You must first choose to personalize the form, then locate and drag the fields you wish to add into the template box.
- Choose the appropriate default value for each field.
- Set the default business and customer posting groups so that customers in this group use the correct sales and AR accounts.
- Set the default region Dimension Value so that transactions posted to the sales account are properly categorized.
Now, choose to create a new customer and then select a template from the list to apply to that customer. The default value will be displayed in the fields you specified. The region will also be the default in the Dimension for the consumer. This template can also be used with existing clients.
For more information and a tailored demonstration contact us today at MetaOption.